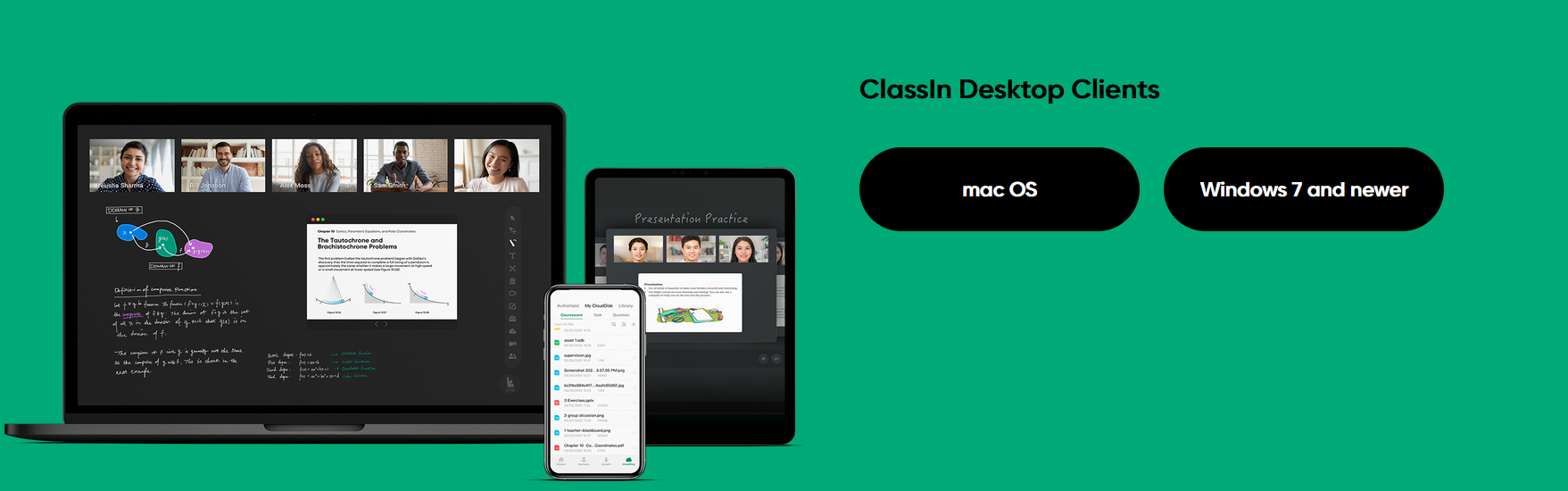オンラインレッスンアプリケーション「Class in」の使い方
- Categories ブログ
- Date 2021-02-08
タカハリのオンラインレッスンでは、アプリケーションとして「Skype」と「Class in」の2つを使っています。
Skypeは聞いたことや使ったことがある人も多いかと思いますが、
「Class in」は日本ではまだあまりなじみのないアプリケーションかもしれません。
タカハリでは、特にお子様のレッスンに関しては、「Class in」のアプリケーションをおすすめしております。
そこで今回は、そのアプリケーションのダウンロードから使い方まで、ここでご説明させていただきます!
「Class in」とは?
このアプリケーションは、Skypeなどと同じく、ビデオ電話でレッスンを行います。
違う点は、画面上で先生と一緒に文字を書いたり、ペンツールでお絵かきしたりといったことが出来るということです。
とくに画面上だけでのレッスンですので、お子様にとっては先生と一緒にできるアクティビティや、
画像から伝えやすいツールがたくさんあるので、飽きることなくレッスン時間いっぱい楽しんで受講することができます!
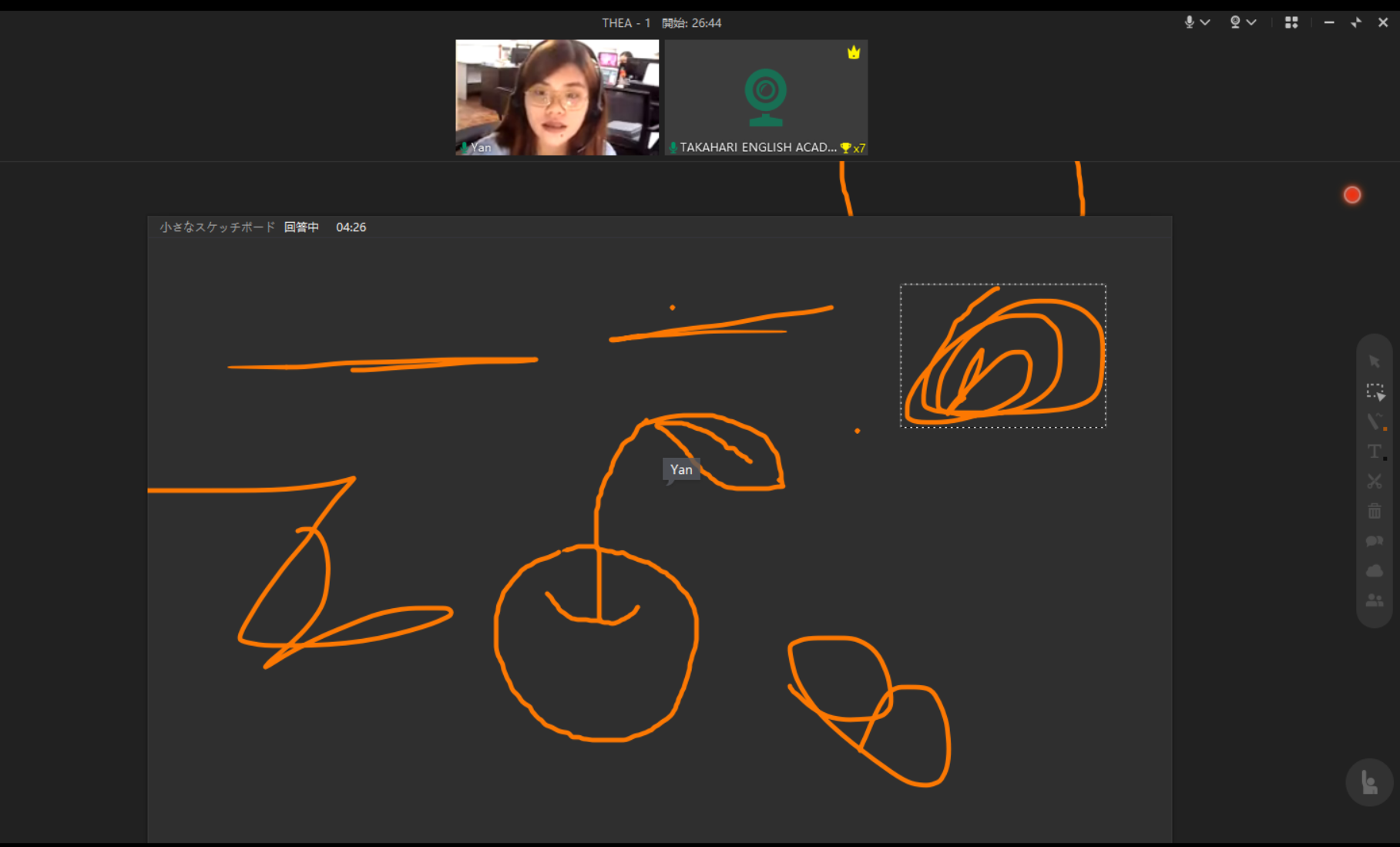
登録方法
まずは、ダウンロードから
おすすめはPCやタブレットを使って大きい画面でレッスンを受けていただくことですが、
スマートフォンから受講されたいという場合でも、このアプリケーションはご利用いただけますのでご安心ください。
まず、PCからの場合は、下記サイトでダウンロードをしてください。
スマートフォンの場合は、Google PlayもしくはApple Storeから、「Class in」を検索してダウンロードしてください。
アプリケーションのアイコンは、下の写真のものです。
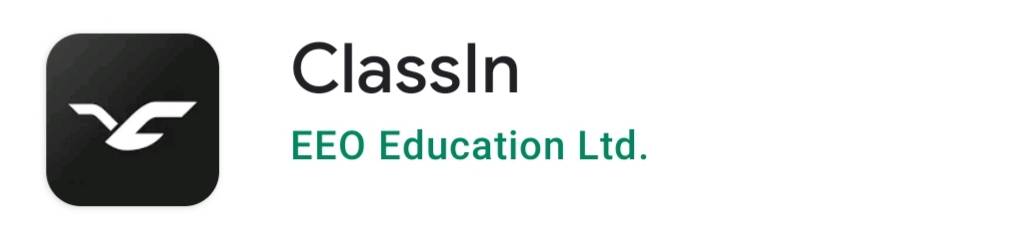
新規登録
まず、ダウンロード後にアプリを開くと、下の写真のような画面になります。
そこで、写真の赤くかこったところ「登録する」をクリックします。
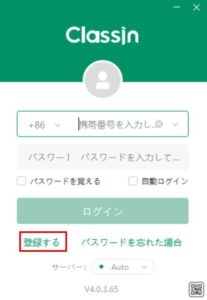
そうすると新規登録の画面になります。
登録に必要なのは、携帯電話番号・パスワード・名前です。
ここで、携帯電話番号を入力するのですが、注意点として、
まず写真の左部分にある「+86」というところを、日本の国コードに変える必要があります。
そのため、まずは番号の右横の「∨」マークをクリックします。
次に、下の写真のように国名が出てきますので、そこに出ている「Japan」を選択します。
そうすると「+81」と表示されますので、その横に番号を記入します。
ここで注意していただきたいのが、携帯電話番号の最初の「0」は記入せず、その次の番号から記入するようにしてください。
たとえば「080-××××・・」の場合、「80××××・・」となります。
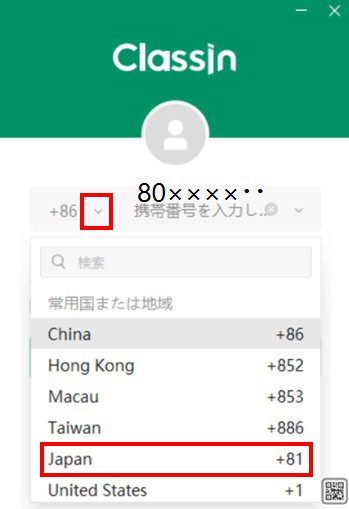
番号を入力したら、その下の「認証コードを取得」をクリックします。
そうすると、ショートメールで4桁のコードが届きますので、そのコードを「認証コードを入力」の部分に入力します。
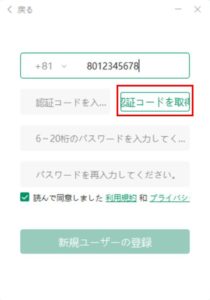
その後、下のパスワード入力部分に自分で決めたパスワードを入力し、確認用でさらにその下の部分にもう一度パスワードを入力します。
パスワードにはアルファベットと数字の両方を含める必要があります。
パスワード設定後、「新規ユーザーの登録」ボタンを押すと、最初の画面に戻ります。
そこで、先ほど登録したとおりの携帯電話番号とパスワードを入力して、ログインをします。
このとき、その下の「パスワードを覚える」部分に✓を入れておくと、次回からパスワードの入力を省略できるので、おすすめです。
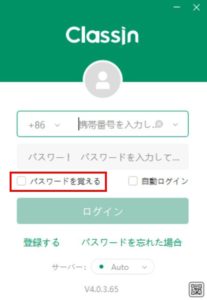
ログインをすると、次に「ニックネームを設定」という画面が出てきます。
そこに前を入れて、「完了」を押します。
ここで大事なのが、講師は日本語を読めないので、アルファベットで名前を記入するようにお願いいたします。
これで、設定はおしまいです!
ここに書くと長くなってしまいましたが、実際にやってみるとすぐに終わります!
アカウント登録後は、そこに登録した電話番号を教えていただければ、こちらから連絡先の申請やクラスルームの作成をすすめますので、安心してお任せください!
レッスンの受け方
連絡先の交換
まずは、登録した電話番号を教えてください。
私たちの講師から、連絡先の申請をお送りいたします。
連絡先の申請が送られると、アプリのトップページにお知らせが届きます。
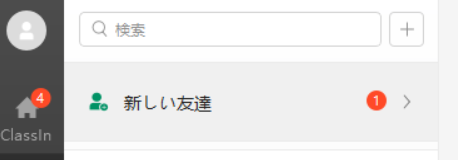
その「新しい友達」のところをクリックしてもらうと、誰から届いたリクエストなのか確認できるので、
こちらでお伝えした講師の名前と一致していることを確認して、「同意する」ボタンを押してください。

レッスンスケジュールの確認
予定されたレッスン時間に合わせて、アプリケーション上でレッスンスケジュールを作成させていただきます。
レッスンスケジュールが作成されると、アプリケーションのトップページにお知らせが届き、下の写真のように表示されます。
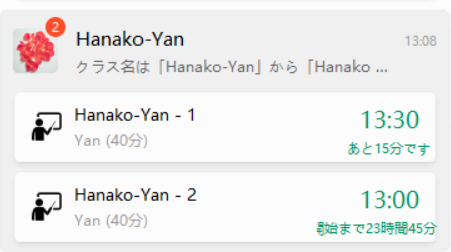
レッスンスケジュールの予定は、トップページ左横の一番下にある「コース」のところから、カレンダーで確認することもできます。
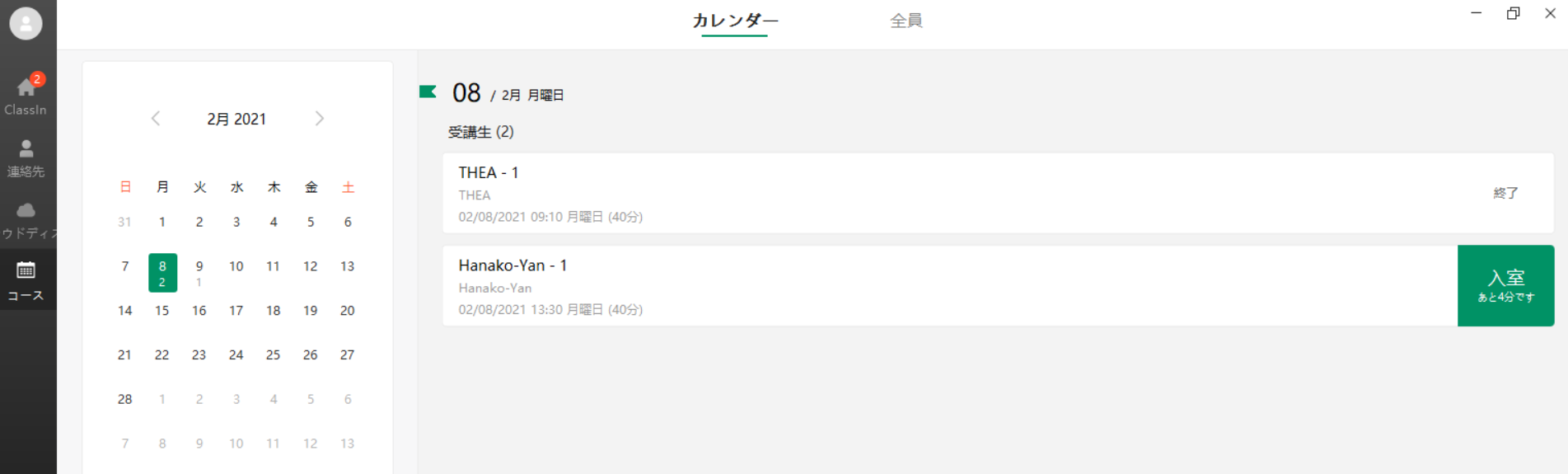
レッスンへの入室方法
予定レッスンの開始5分前を切ると、トップページのスケジュール部分で、そのクラスルーム横に「サインイン」というボタンが表示されます。

これは、「コース」のカレンダーに表示されているスケジュールからも確認できます。
「コース」部分では、作成されたスケジュール横に「入室」という言葉が出てきます。
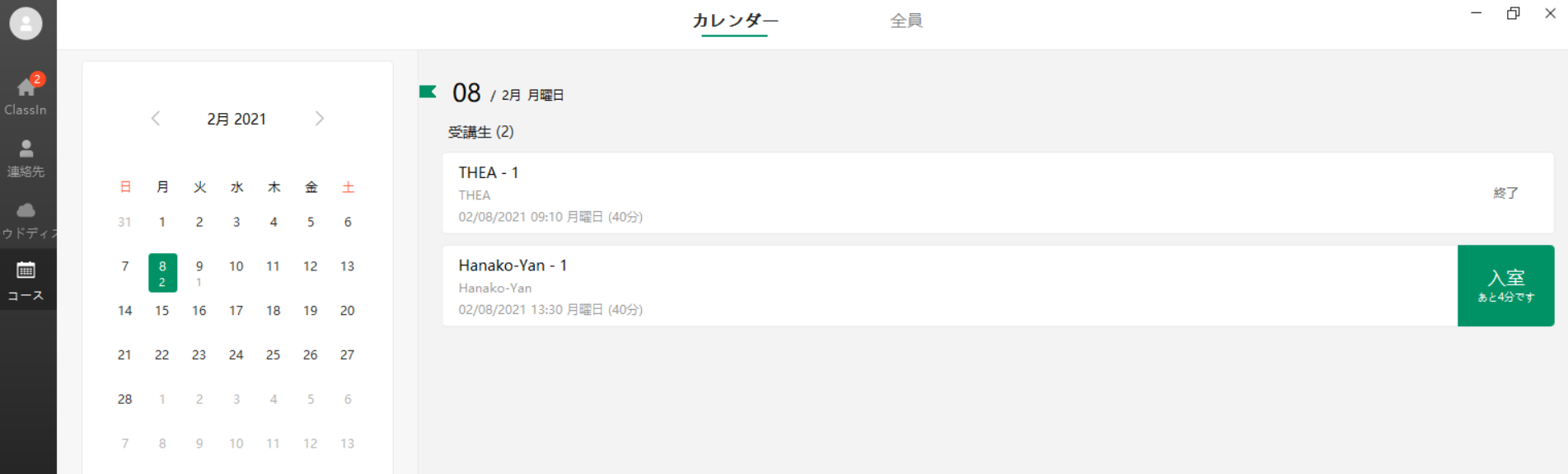
どちらをクリックしてもらっても大丈夫です。
クリックすると、講師とのビデオ電話がつながる画面に接続されます。

レッスンが始まると、講師がすすめていきますので、楽しんでご受講ください!
レッスン中に使うツールについて
アプリケーションのツールやその使い方については、レッスンのときに講師からも説明をさせていただきますので、
ここでは、事前にどのようなことができるのかを簡単にご紹介させていただきます!
描写ツール
講師が何かを描いてほしいとき、画面右端にツールボックスを表示しますので、
そのペンツールを使ってお絵かきのように描写することができます。
PCであればマウスで、タブレットやスマートフォンであればタッチパネルで描写できます。
例えば先生が「男の人を青いペンで囲ってみよう!」という場合、ペンツールから青色をクリックして、画面上に描写できます。
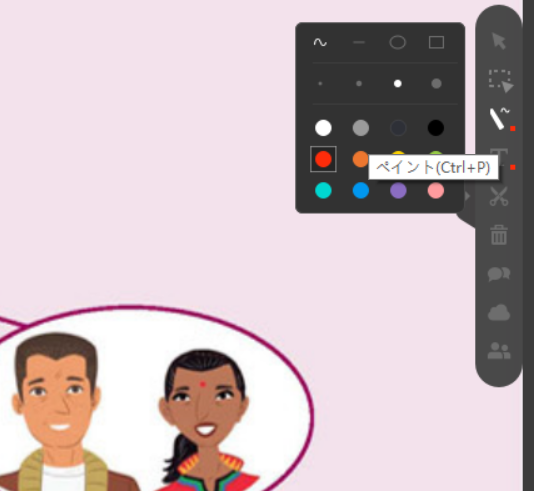

文字の入力ツール
こちらも、講師が文字を記入してほしい時に、右側に表示されるツールボックスの「T」マークを選択して、
タイピングをすれば文字を記入することができます。
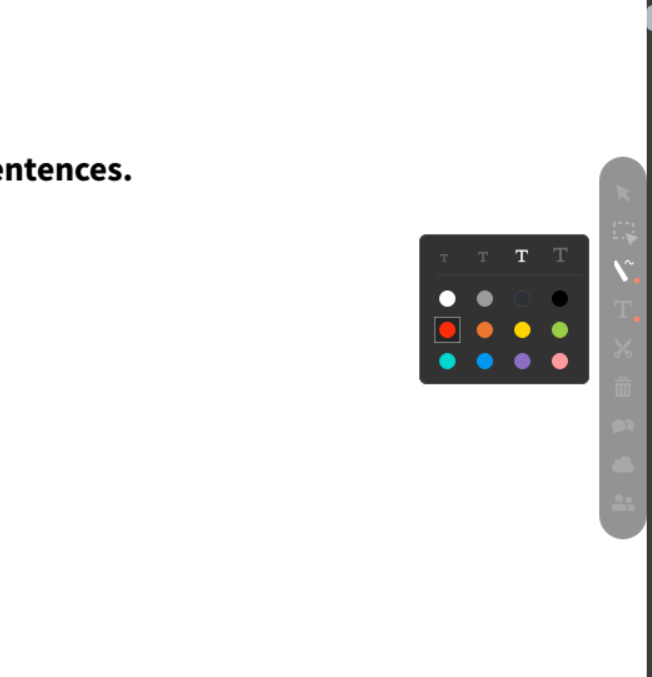
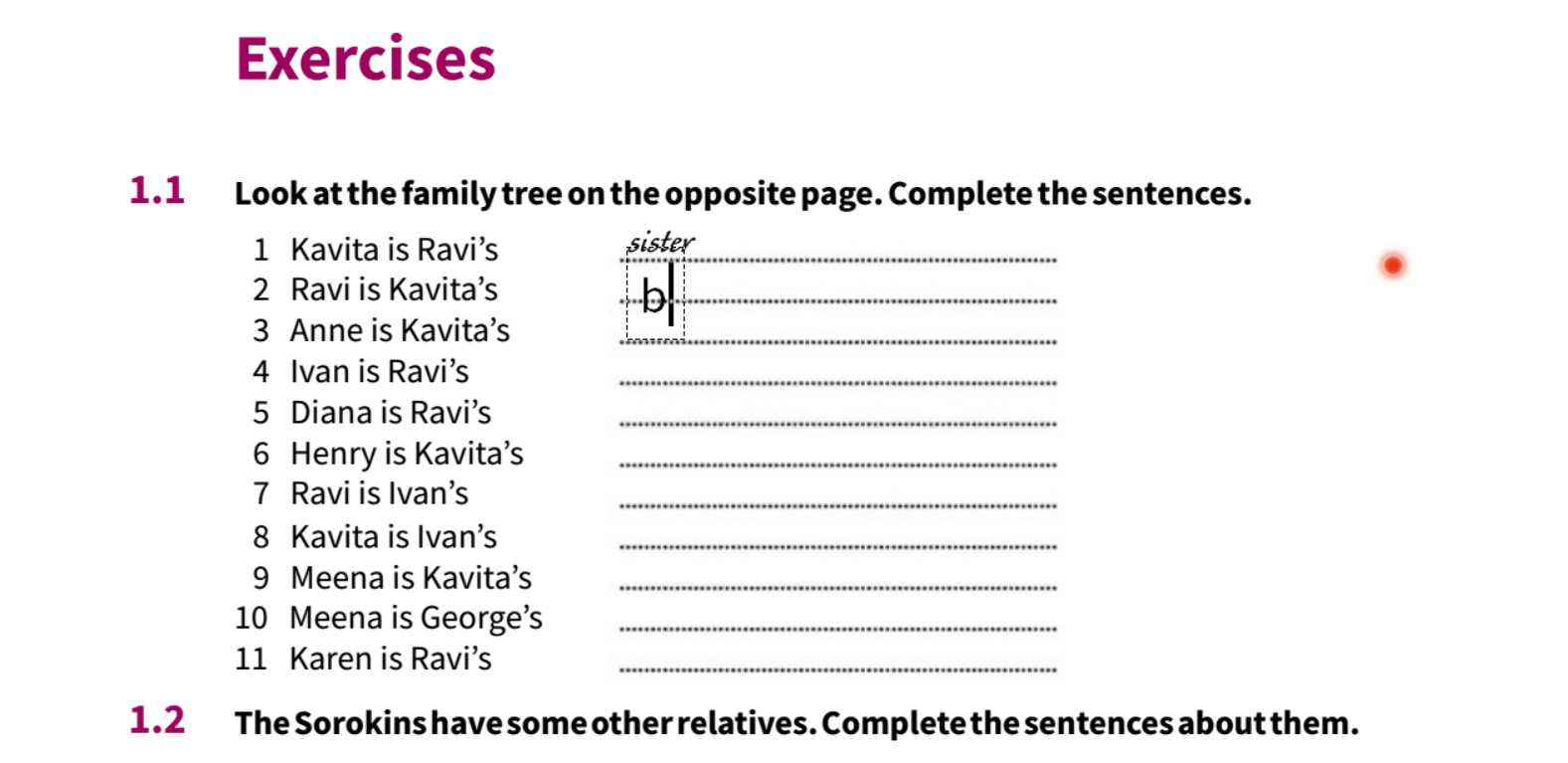
チャットツール
画面の右横にあるメッセージの吹き出しマークをクリックすると、チャットボックスが開きます。
テレビ電話で話しながらも、メッセージを送りあうことができるツールです。
講師の言った言葉が分からなかったときや、定型文の説明のときなど、
講師が言葉で伝えながら同時に文字も送ることで、辞書で調べたりノートに取ったりできます。
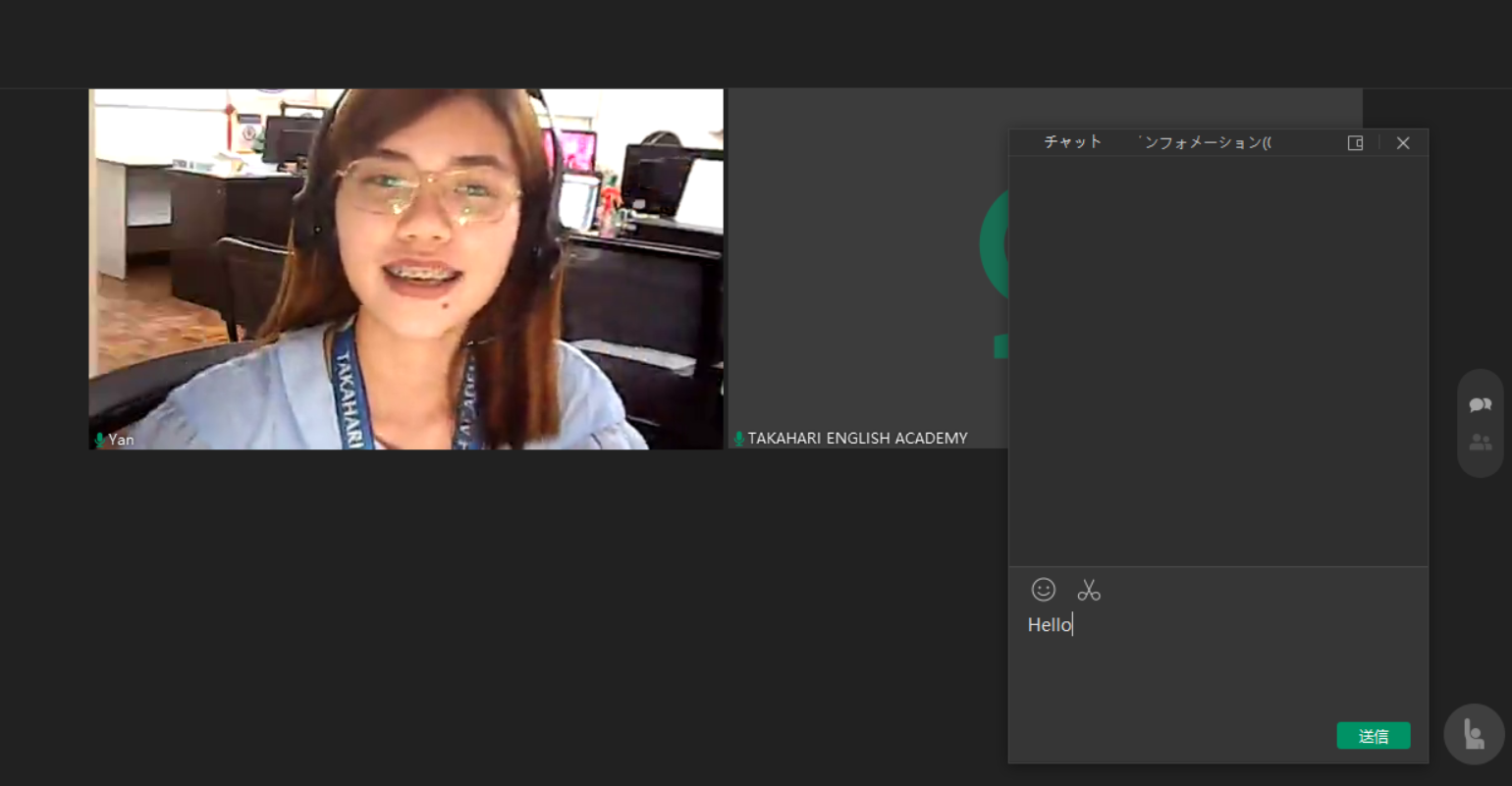
トロフィーの獲得!
講師からの質問に正解したときや、上手く答えられたとき、講師がトロフィーをプレゼントしてくれます!
今日のレッスンで何個トロフィーをもらえるかな?と頑張るのも、楽しいですね♪
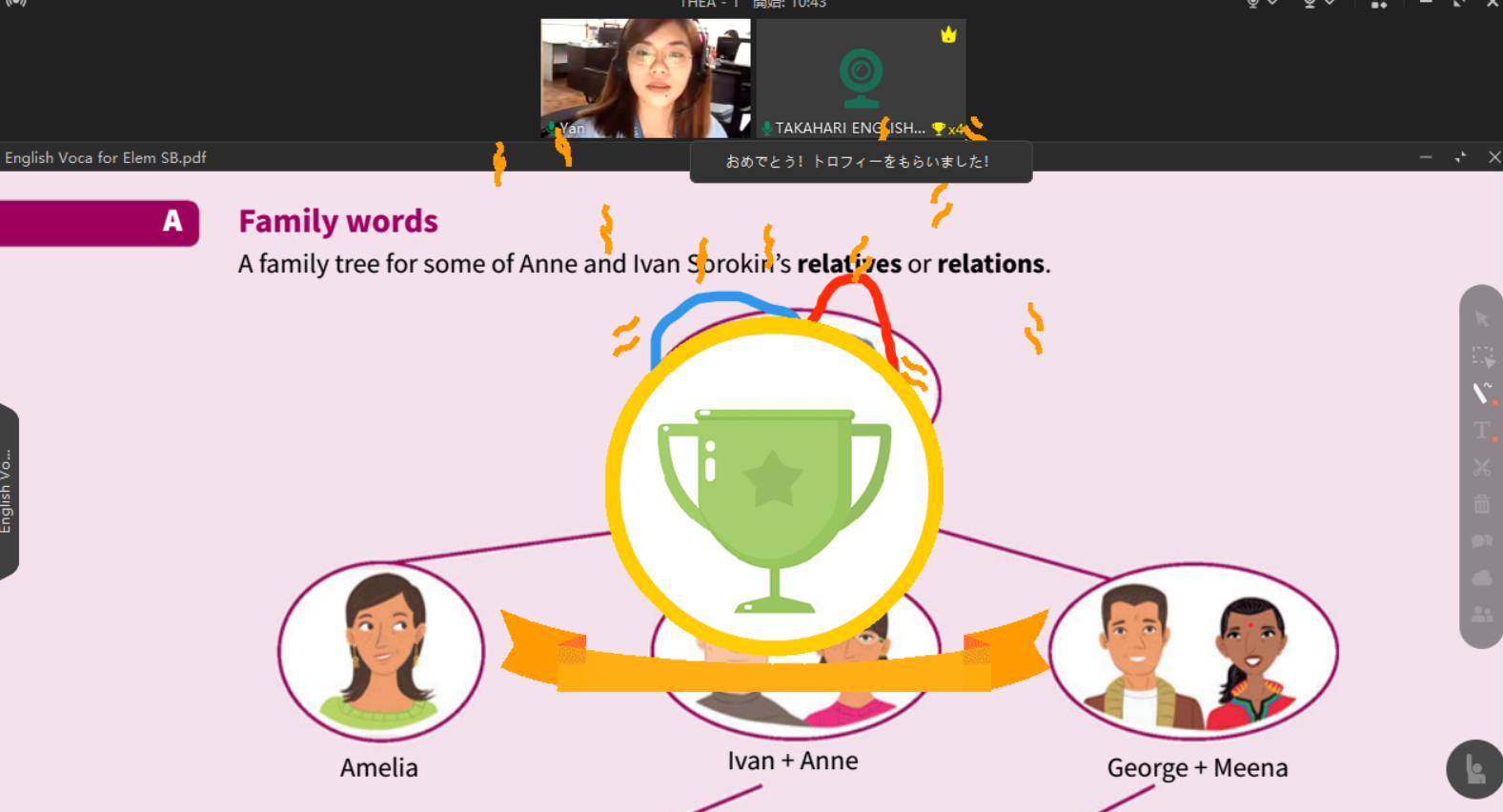
挙手ボタン
マンツーマンレッスンなので、あまり必要ないかもしれませんが
画面右側にある「挙手ボタン」を押すと、先生に手を挙げて、発言したいことを伝えることができます。
話を切り出すのに少し時間がほしいときなど、使ってみてください!
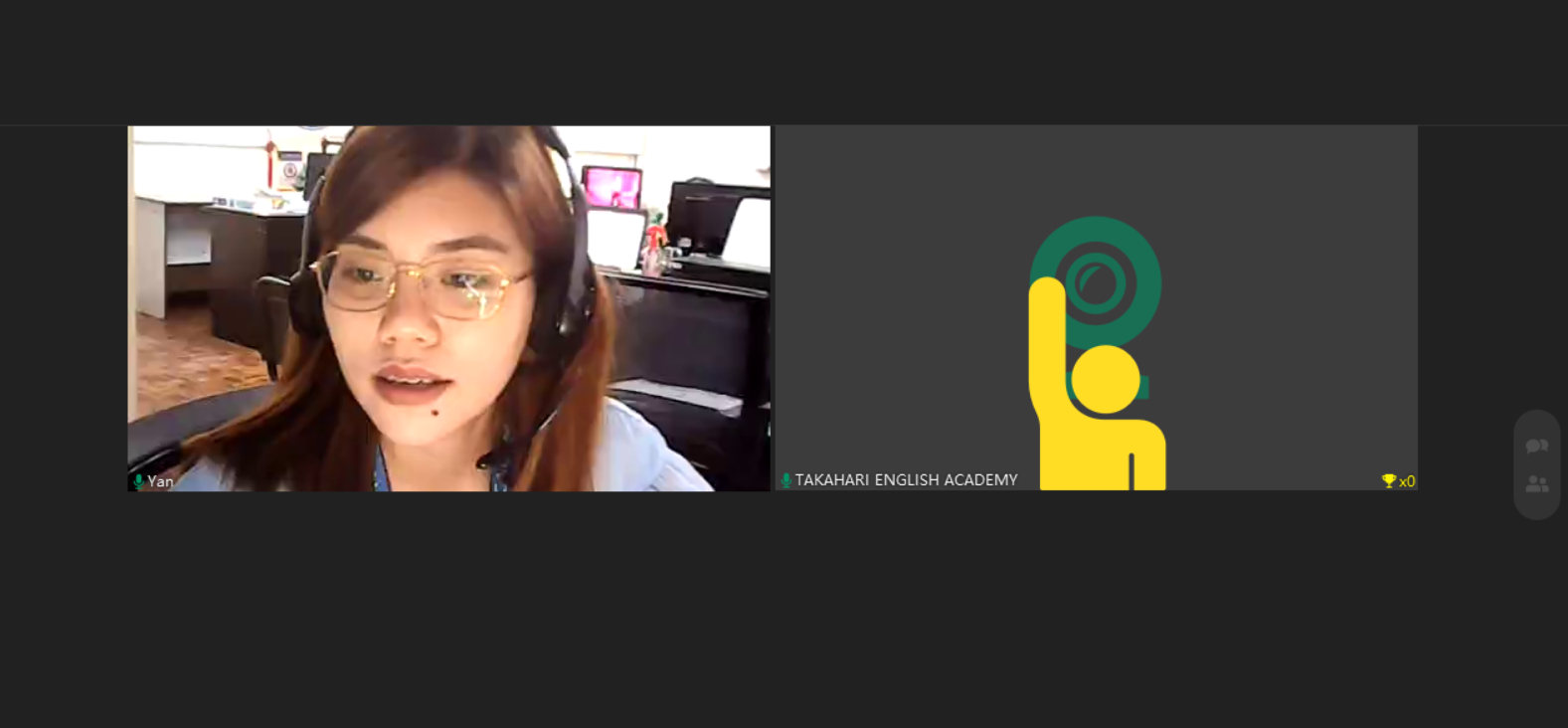
まとめ
ここまで、「Class in」アプリケーションの内容や登録方法、使い方について説明をしてきました。
実際には使ってみないと分からない部分もあると思いますので
アプリケーションの使い方やタカハリのレッスンについてまず知ってもらうためにも
無料トライアルレッスンを受けてもらうことをおすすめしています。
そこで、気に入ってもらえれば、
ぜひ定期的なオンラインレッスンのコースにお申し込みいただきたいと思っております!
また、「すでにSkype持ってるし、別のアプリを使いたくない」「Skypeの方がいい」という場合は
Skypeでのオンラインレッスンも行っておりますので、ご希望にあったアプリケーションでご案内させていただきます。
そして
「アプリケーションはとりあえず登録するけど、レッスンでツールとか使えるか分からない・・」
という場合でもご安心ください!
先生と1対1のレッスンなので、もし上手く使えなくても、講師が他のコミュニケーション方法を探して
生徒様にあったレッスンをご提供させていただきます。
ぜひこの機会に、一度タカハリのレッスンをお試しください!
You may also like

セブ島No.1パワースポット|シマラチャーチ

2022年のご挨拶